PuTTYやWinSCPでSSHトンネルを使って遠隔接続する方法
2016/08/24 Wed.
SSHって暗号化されて安全でいいよね。
ぐらいで使っていましたが、今回必要に迫られSSHのトンネル機能を使ったのですが、こりゃ便利。
まさにSSHの真価ともいうべきこのSSHトンネリング(ポートフォワーディング)。こんなときに便利なのです。
ここに、「Aサーバ」と「Bサーバ」があります。
自分のパソコンは「Aサーバ」にはSSH接続できるが、「Bサーバ」は「Aサーバ」のIPでしかSSH接続できない場合。自分のパソコンでは「Bサーバ」に直接接続することが出来ません。
そこで、「Aサーバ」にトンネルを掘って、「Aサーバ」経由で「Bサーバ」に接続できるようになるのが「SSHトンネリング」です。
今回、「PuTTY」と「WinSCP」で利用する方法を覚えたので備忘録。
ぐらいで使っていましたが、今回必要に迫られSSHのトンネル機能を使ったのですが、こりゃ便利。
まさにSSHの真価ともいうべきこのSSHトンネリング(ポートフォワーディング)。こんなときに便利なのです。
ここに、「Aサーバ」と「Bサーバ」があります。
自分のパソコンは「Aサーバ」にはSSH接続できるが、「Bサーバ」は「Aサーバ」のIPでしかSSH接続できない場合。自分のパソコンでは「Bサーバ」に直接接続することが出来ません。
そこで、「Aサーバ」にトンネルを掘って、「Aサーバ」経由で「Bサーバ」に接続できるようになるのが「SSHトンネリング」です。
今回、「PuTTY」と「WinSCP」で利用する方法を覚えたので備忘録。
前述の「Aサーバ」を「www.tori.atama」。「Bサーバ」を「www.bird.head」というホスト名とします。
※PuTTYやWinSCPを普段使っていることを前提とした説明になっています。
※「Aサーバ」「Bサーバ」ともに接続に公開鍵認証方式を採用しているものとします。
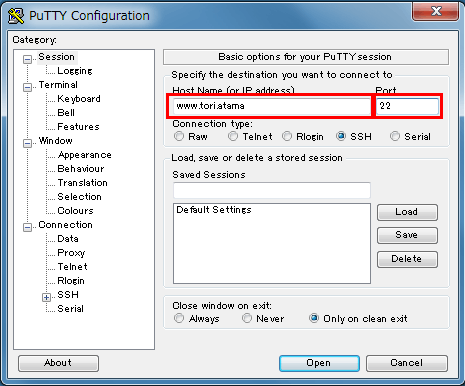
赤枠に接続情報を入力。もし、そのサーバーが公開鍵認証を採用しているならプライベート・キー・ファイルの指定も行ってください。
まずは普段通りの接続設定です。
つぎに、SSHトンネルの設定です。
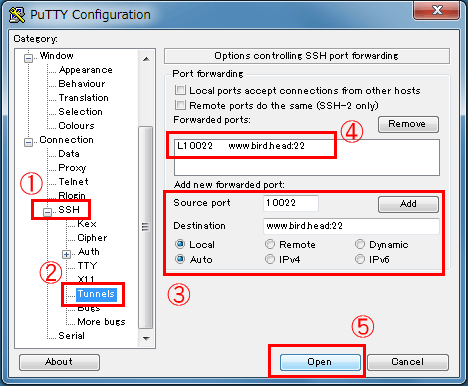
赤丸1→赤丸2をクリックし、赤丸3に「Bサーバ」情報を入力します。
●「Source port」になにか適当な番号を入力
(例)10022
●「Destination」に 「Bサーバ」名(もしくはIPアドレス):SSHポート番号 を入力
(例)www.bird.head:22
●「Local」にチェック
「Add」ボタンを押すと、赤丸4に登録されます。
赤丸5の「Open」ボタンでSSH接続を開始します。この接続は「Aサーバ」にトンネルを掘るための接続です。まだ「Bサーバ」に接続できたわけではありません。
それでは、トンネルを利用して「Bサーバ」に接続します。
もう一つPuTTYを起動します。
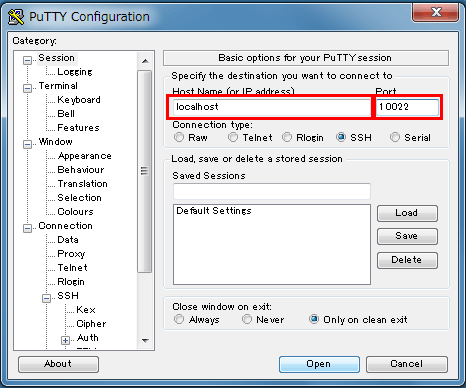
赤枠にトンネル情報を入力します。
「Host Name」に「localhost」。
「Port」に上記「Source port」の番号を入力します。
「Bサーバ」が公開鍵認証方式を利用している場合はその設定を行いますが、ユーザー名ログインの場合はここで接続です。
「Bサーバ」の公開鍵認証設定。
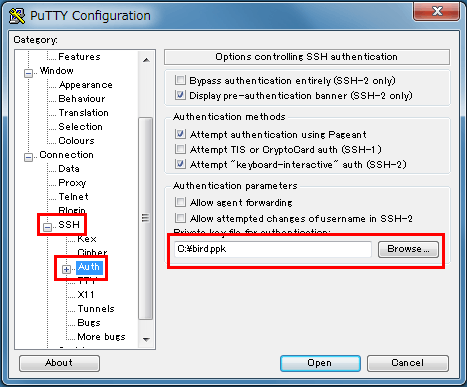
「SSH」→「Auth」とクリックして、「Bサーバ」のプライベート・キー・ファイルを指定します。
これで接続です。
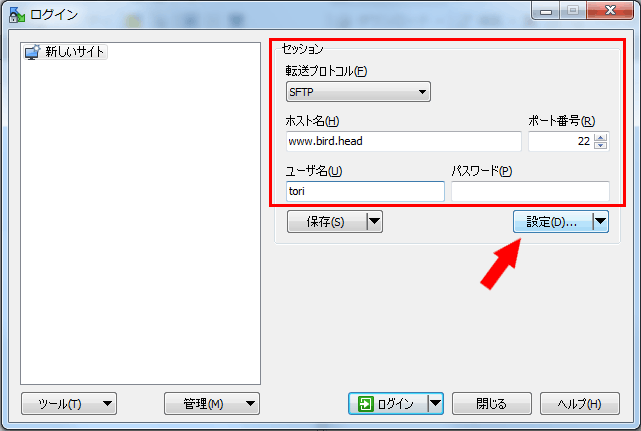
赤枠に「Bサーバ」の接続情報を入力します。
ユーザー名ログインのサーバーの場合はここでパスワードを入力し、赤矢印の「設定」をクリック。次の手順は読み飛ばしてください。
公開鍵認証方式の場合は赤矢印の「設定」をクリックし、以下の手順へ。
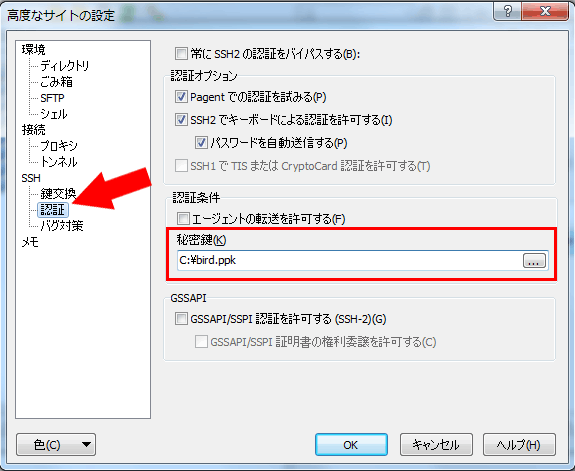
赤矢印「認証」をクリック。
「Bサーバ」のプライベート・キー・ファイルを指定します。
トンネルの設定をします。
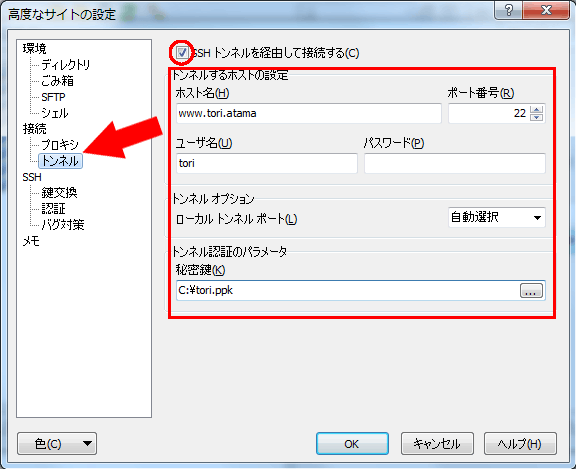
赤矢印「トンネル」をクリック。
赤丸にチェックを入れます。
赤枠に「Aサーバ」の情報を入力します。
※「ローカルトンネルポート」は「自動選択」でいいです。
これで接続すると「Aサーバ」を経由したSSHトンネル接続が可能となります。
※PuTTYやWinSCPを普段使っていることを前提とした説明になっています。
※「Aサーバ」「Bサーバ」ともに接続に公開鍵認証方式を採用しているものとします。
■PuTTYでのSSHトンネル利用
まず、普段使う「Aサーバ」への接続設定を行います。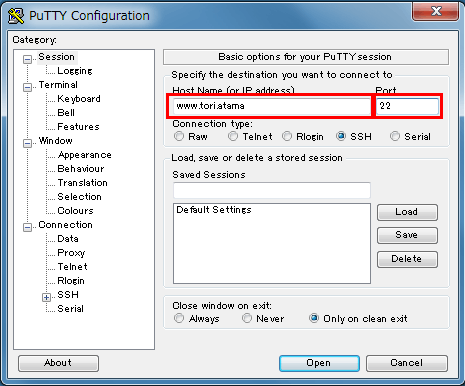
赤枠に接続情報を入力。もし、そのサーバーが公開鍵認証を採用しているならプライベート・キー・ファイルの指定も行ってください。
まずは普段通りの接続設定です。
つぎに、SSHトンネルの設定です。
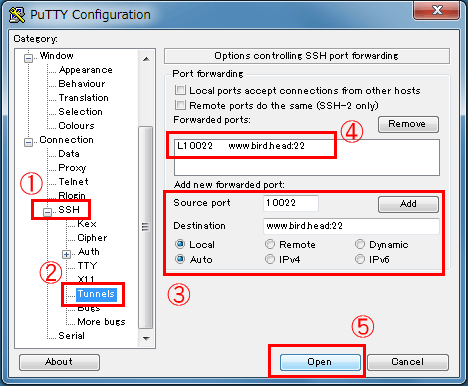
赤丸1→赤丸2をクリックし、赤丸3に「Bサーバ」情報を入力します。
●「Source port」になにか適当な番号を入力
(例)10022
●「Destination」に 「Bサーバ」名(もしくはIPアドレス):SSHポート番号 を入力
(例)www.bird.head:22
●「Local」にチェック
「Add」ボタンを押すと、赤丸4に登録されます。
赤丸5の「Open」ボタンでSSH接続を開始します。この接続は「Aサーバ」にトンネルを掘るための接続です。まだ「Bサーバ」に接続できたわけではありません。
それでは、トンネルを利用して「Bサーバ」に接続します。
もう一つPuTTYを起動します。
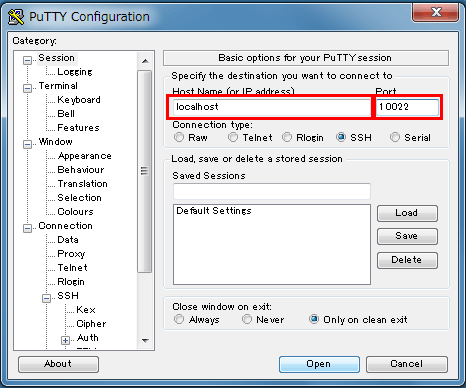
赤枠にトンネル情報を入力します。
「Host Name」に「localhost」。
「Port」に上記「Source port」の番号を入力します。
「Bサーバ」が公開鍵認証方式を利用している場合はその設定を行いますが、ユーザー名ログインの場合はここで接続です。
「Bサーバ」の公開鍵認証設定。
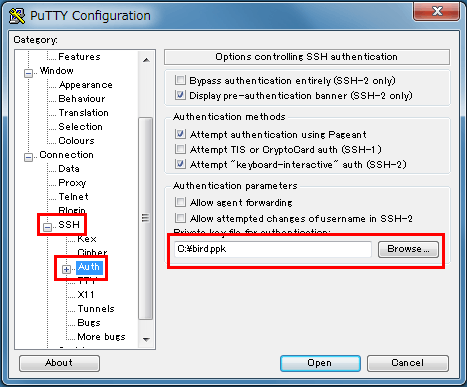
「SSH」→「Auth」とクリックして、「Bサーバ」のプライベート・キー・ファイルを指定します。
これで接続です。
■WinSCPでのSSHトンネル利用
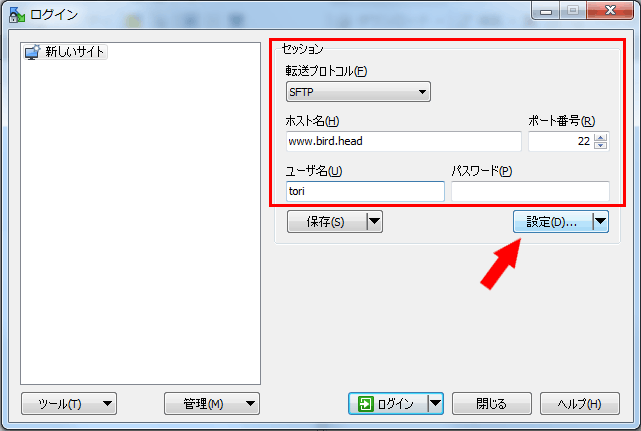
赤枠に「Bサーバ」の接続情報を入力します。
ユーザー名ログインのサーバーの場合はここでパスワードを入力し、赤矢印の「設定」をクリック。次の手順は読み飛ばしてください。
公開鍵認証方式の場合は赤矢印の「設定」をクリックし、以下の手順へ。
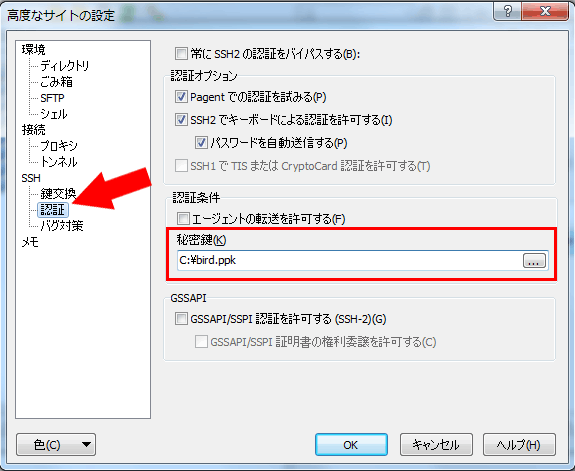
赤矢印「認証」をクリック。
「Bサーバ」のプライベート・キー・ファイルを指定します。
トンネルの設定をします。
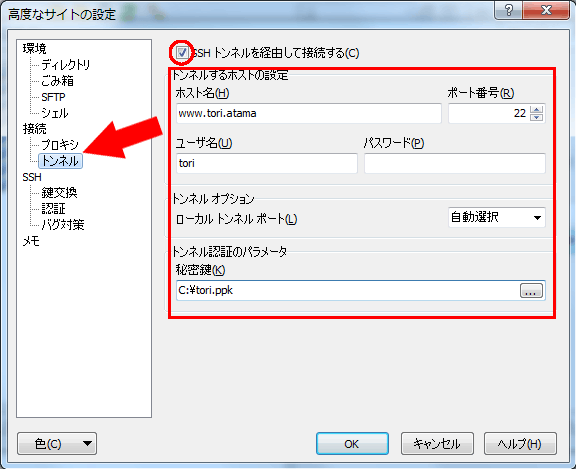
赤矢印「トンネル」をクリック。
赤丸にチェックを入れます。
赤枠に「Aサーバ」の情報を入力します。
※「ローカルトンネルポート」は「自動選択」でいいです。
これで接続すると「Aサーバ」を経由したSSHトンネル接続が可能となります。
- 関連記事
category: サーバー
この記事へのコメント
コメントの投稿
コメントは全て管理人が内容を確認してから表示されます(非公開コメント除く)。
内容によっては表示されない場合がありますことご了承願います。
内容によっては表示されない場合がありますことご了承願います。
« ネットメロンの収穫と実食
メールソフトThunderbirdの「アーカイブ」など不要フォルダを削除する方法【POP編】 »

