MozBackupを使ってFirefoxからPalemoonに「一部の」データだけを移す方法
2015/07/16 Thu.
Firefox互換ブラウザ「Pale Moon」のことはこちらの記事を参照してください。
また、Firefoxの設定情報などを「全て」Palemoonにコピーする場合も上記記事を参照してください。
ここでは「基本設定だけ」とか、「ブックマークだけ」などのように、一部の内容だけをコピーする方法の説明になります。
一部の情報だけの場合、どのファイルをコピーすればいいのか分りません。
そこで便利なツール、「MozBackup」を利用します。
また、Firefoxの設定情報などを「全て」Palemoonにコピーする場合も上記記事を参照してください。
ここでは「基本設定だけ」とか、「ブックマークだけ」などのように、一部の内容だけをコピーする方法の説明になります。
一部の情報だけの場合、どのファイルをコピーすればいいのか分りません。
そこで便利なツール、「MozBackup」を利用します。
MozBackupのダウンロードは以下からどうぞ。
http://mozbackup.jasnapaka.com/
Mozillaな人には有名すぎるソフトなので恐らく知っていると思いますが、信頼できるサイトの説明を一応紹介しておきます。
Firefox/Thunderbird/Mozilla/Netscapeのデータをバックアップ「MozBackup」 - 窓の杜
「インストール版」と「インストールしないで使う版」があります。お好きなほうをどうぞ。
ソフトは英語です。
一応日本語化ファイルもあるようですが、やることはバックアップ・リストアですので英語で問題ないと思います。
一部コピーのやり方
※最初に、「エクスプローラ」の「フォルダーオプション」で「隠しファイル、隠しフォルダー、および隠しドライブを表示する」にチェックを入れておかないと、下記の「フォルダーの参照」でフォルダーを見られないかもしれません。
この説明が何のことか分らない方は、いじらないほうが良いかもしれません。
※Palemoonはインストール後、一度起動させていることが前提です。
※この作業を行うとPalemoonの日本語化処理が消えます。この処理の後に日本語化しましょう。
●MozBackupを起動して、
「Backup a profile」にチェック。
「Portable applications」をクリック。
「Next」をクリック。
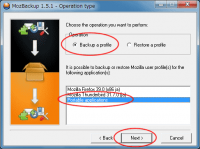
●「Portable」をクリック
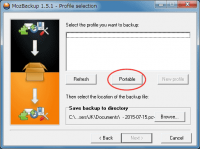
●「フォルダーの参照」が開きます。
「あなたのユーザー名(『Taro』『MAGI』など)」
↓
「AppData」
↓
「Roaming」
↓
「Mozilla」
↓
「Firefox」
↓
「Profiles」
の順にクリックして最後に
「xxxxxxxx.default」
をクリックして「OK」を押します。
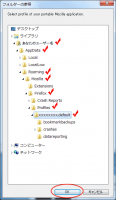
●「Browse」をクリックしてバックアップファイルを保存する場所を指定して「Next」。
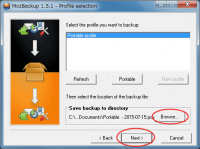
●コピーしたい項目を選びます。お好きな項目にチェックを入れてください。
ブラウザの動作環境を引き継ぎたい場合は「General settings」にチェックを入れます。
チェックを入れたら「Next」。
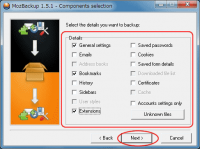
さて、Palemoonにデータを流し込みます。
●MozBackupを起動して、
「Restore a profile」にチェック。
「Portable applications」をクリック。
「Next」をクリック。
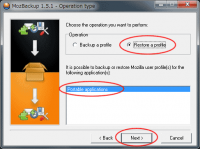
●「Portable」をクリック。
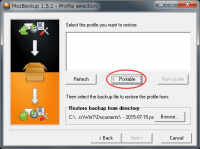
●「フォルダーの参照」が開きます。
「あなたのユーザー名(『Taro』『MAGI』など)」
↓
「AppData」
↓
「Roaming」
↓
「Moonchild Productions」
↓
「Pale Moon」
↓
「Profiles」
の順にクリックして最後に
「xxxxxxxx.default」
をクリックして「OK」を押します。
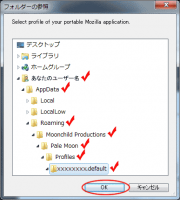
●「Browse」をクリックして保存したバックアップファイルを指定して「Next」。
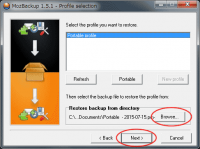
以上です。
途中の確認画面などは端折りましたが、上書きするか?とか暗号化するか?とかその程度なので適当にあしらってください。
作業が終わればPalemoonを起動してください。
http://mozbackup.jasnapaka.com/
Mozillaな人には有名すぎるソフトなので恐らく知っていると思いますが、信頼できるサイトの説明を一応紹介しておきます。
Firefox/Thunderbird/Mozilla/Netscapeのデータをバックアップ「MozBackup」 - 窓の杜
「インストール版」と「インストールしないで使う版」があります。お好きなほうをどうぞ。
ソフトは英語です。
一応日本語化ファイルもあるようですが、やることはバックアップ・リストアですので英語で問題ないと思います。
一部コピーのやり方
※最初に、「エクスプローラ」の「フォルダーオプション」で「隠しファイル、隠しフォルダー、および隠しドライブを表示する」にチェックを入れておかないと、下記の「フォルダーの参照」でフォルダーを見られないかもしれません。
この説明が何のことか分らない方は、いじらないほうが良いかもしれません。
※Palemoonはインストール後、一度起動させていることが前提です。
※この作業を行うとPalemoonの日本語化処理が消えます。この処理の後に日本語化しましょう。
●MozBackupを起動して、
「Backup a profile」にチェック。
「Portable applications」をクリック。
「Next」をクリック。
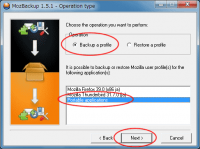
●「Portable」をクリック
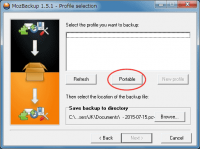
●「フォルダーの参照」が開きます。
「あなたのユーザー名(『Taro』『MAGI』など)」
↓
「AppData」
↓
「Roaming」
↓
「Mozilla」
↓
「Firefox」
↓
「Profiles」
の順にクリックして最後に
「xxxxxxxx.default」
をクリックして「OK」を押します。
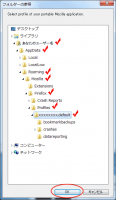
●「Browse」をクリックしてバックアップファイルを保存する場所を指定して「Next」。
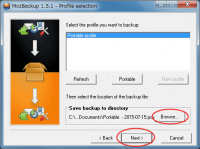
●コピーしたい項目を選びます。お好きな項目にチェックを入れてください。
ブラウザの動作環境を引き継ぎたい場合は「General settings」にチェックを入れます。
チェックを入れたら「Next」。
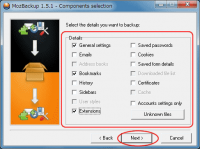
さて、Palemoonにデータを流し込みます。
●MozBackupを起動して、
「Restore a profile」にチェック。
「Portable applications」をクリック。
「Next」をクリック。
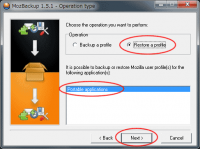
●「Portable」をクリック。
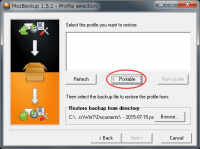
●「フォルダーの参照」が開きます。
「あなたのユーザー名(『Taro』『MAGI』など)」
↓
「AppData」
↓
「Roaming」
↓
「Moonchild Productions」
↓
「Pale Moon」
↓
「Profiles」
の順にクリックして最後に
「xxxxxxxx.default」
をクリックして「OK」を押します。
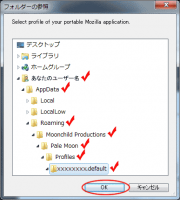
●「Browse」をクリックして保存したバックアップファイルを指定して「Next」。
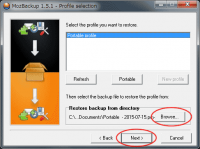
以上です。
途中の確認画面などは端折りましたが、上書きするか?とか暗号化するか?とかその程度なので適当にあしらってください。
作業が終わればPalemoonを起動してください。
- 関連記事
category: ブラウザ・メール
この記事へのコメント
コメントの投稿
コメントは全て管理人が内容を確認してから表示されます(非公開コメント除く)。
内容によっては表示されない場合がありますことご了承願います。
内容によっては表示されない場合がありますことご了承願います。

