MOV形式動画フィルをAVIに変換して音声を消去する備忘録
2013/06/12 Wed.
先日、初めてYouTubeに動画をアップロードしたのですが、動画編集に不慣れなもんでいろいろ試行錯誤したので次回のための備忘録兼作業記録。
といっても、やったことはあまりにも簡単。
撮影した映像の中の不要なシーンをカット。音声を削除しただけ。
これだけのことに色々悩んだ。
まずWindowsムービーメーカーを起動したが、デジカメの動画ファイルを読めない。
カメラのムービーファイル形式がMOV形式。こいつを読めないようだ。
WMVやAVIなら読めるみたい。
なので、MOV形式からそれらのファイルに変換するフリーソフトを探す。
見つけたソフトで変換したあとムービーメーカーで無事編集完了。保存もできた。
しかし、再生してみるとなんか映像が汚い。画質が悪いのです。
なんでも、ムービーメーカーではWMV形式でしか保存ができず、これでは残念画質になってしまうようだ。
※ちなみにいまだにXPです。VISTA以降は知らね。
というわけで、以下をキーワードにソフトを選んで作業をすることにします。
・簡単操作
・映像のカット、音の削除
・高画質
です。
ちなみにMOV形式は「QuickTime file format」のことなのでQuickTimeを導入すると簡単なのかもしれないが、昔QuickTimeを使った印象が悪かったので入れてないし今回入れる気もない。なのでQuickTimeに依存しないものを探す。
といっても、やったことはあまりにも簡単。
撮影した映像の中の不要なシーンをカット。音声を削除しただけ。
これだけのことに色々悩んだ。
まずWindowsムービーメーカーを起動したが、デジカメの動画ファイルを読めない。
カメラのムービーファイル形式がMOV形式。こいつを読めないようだ。
WMVやAVIなら読めるみたい。
なので、MOV形式からそれらのファイルに変換するフリーソフトを探す。
見つけたソフトで変換したあとムービーメーカーで無事編集完了。保存もできた。
しかし、再生してみるとなんか映像が汚い。画質が悪いのです。
なんでも、ムービーメーカーではWMV形式でしか保存ができず、これでは残念画質になってしまうようだ。
※ちなみにいまだにXPです。VISTA以降は知らね。
というわけで、以下をキーワードにソフトを選んで作業をすることにします。
・簡単操作
・映像のカット、音の削除
・高画質
です。
ちなみにMOV形式は「QuickTime file format」のことなのでQuickTimeを導入すると簡単なのかもしれないが、昔QuickTimeを使った印象が悪かったので入れてないし今回入れる気もない。なのでQuickTimeに依存しないものを探す。
それにしても、フリーでもたくさんの動画編集ソフトがあるもんです。そんな中から「iwisoft free video converter」というものを選んだ。
このソフトを選んだのは、操作が簡単そう。対応形式が豊富ということです。ただし、音声がいじれなかった。音声に関しては後述で。
ソフトをインストールして起動すると以下の画面が立ち上がります。「ADD」ボタンを押して編集したいファイルを選びます。
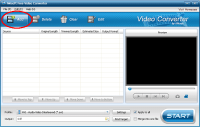
「Edit」ボタンを押します。
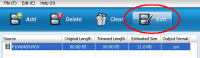
以下の様な画面が立ち上がり、動画が再生されます。

まず不要な映像前半部分をカットします。

赤丸1のシーケンスバーをスライドして、ここから映像をスタートしたいという場所に持ってきます。
そして、赤丸2のボタンを押すと赤丸3のバーの先頭がその位置に来ます。
同じく不要な映像後半部分をカットします。

赤丸4のシーケンスバーをここで映像を終わりたいという場所に持ってきます。
赤丸5のボタンを押すと赤丸6のバーの終端がその位置に来ます。
「OK」を押します。

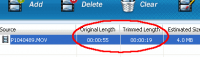
おわかりいただけるだろうか
オリジナルより動画時間が短くなってます。
それでは保存します。
「Profile」機能で保存形式を指定します。
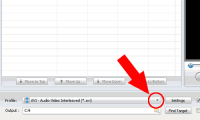
実に豊富な形式を持っています。
以下の画面を少し説明しますと、左側で再生したい機器を選ぶことでそれに最適な保存形式が右側に表示されます。
なので、あんまり詳しくなくても何とかなったりします。
今回は強力なコーデックを使いたいので、「Common Video」の中から「Audio Video Interleaved」を選びます。
もし、この後ムービーメーカーで編集したいなら、2つ下の「Xvid Video」を選ぶのが良いと思います。
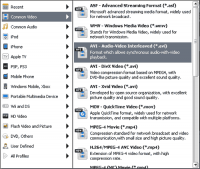
次に「Settings」ボタンを押します。
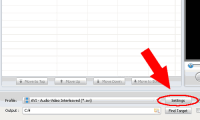
「Codec」を「h264」にします。
このコーデックが今のとこ高画質、強圧縮なんだそうです。実際他のいくつかのコーデックと比較しましたが、これと「Xvid」がずば抜けて綺麗でした。
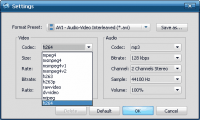
最後に保存場所を指定します。保存したいフォルダを選んでください。
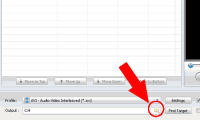
では実行です。再生時間及びマシン性能によってはめちゃくちゃ時間がかかります。気合を入れて押してください。
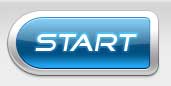
無事変換が終われば保存フォルダに「オリジナルファイル名_1.avi」というファイルができています。
次にそのファイルから音声を抜き出し無音映像を作ります。
そこで選んだのが「Movie Operator」です。
理由は、無料で簡単。そして、保存時に再エンコードしないというのが決め手です。
再エンコードしないというのは、つまり、保存が早く、画質が変わらないということです。
そうそう、しかも、インストール不要です。
ダウンロードして、展開、実行ファイルを起動します。
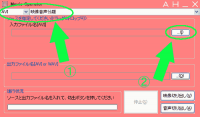
今回はAVIファイルから映像と音声を分離します(緑丸1)。
緑丸2を押して対象ファイルを選びます。
映像を取り出すので「映像切り出し」ボタンを押します。
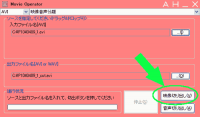
これだけ。
これで元ファイルと同じフォルダに「元ファイル名_cut.avi」というファイルができています。
ね?簡単でしょ?
これでできたファイルをYouTubeにアップロードして完了。
このソフトを選んだのは、操作が簡単そう。対応形式が豊富ということです。ただし、音声がいじれなかった。音声に関しては後述で。
ソフトをインストールして起動すると以下の画面が立ち上がります。「ADD」ボタンを押して編集したいファイルを選びます。
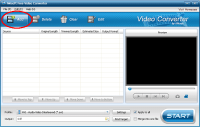
「Edit」ボタンを押します。
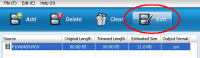
以下の様な画面が立ち上がり、動画が再生されます。

まず不要な映像前半部分をカットします。

赤丸1のシーケンスバーをスライドして、ここから映像をスタートしたいという場所に持ってきます。
そして、赤丸2のボタンを押すと赤丸3のバーの先頭がその位置に来ます。
同じく不要な映像後半部分をカットします。

赤丸4のシーケンスバーをここで映像を終わりたいという場所に持ってきます。
赤丸5のボタンを押すと赤丸6のバーの終端がその位置に来ます。
「OK」を押します。

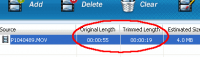
おわかりいただけるだろうか
オリジナルより動画時間が短くなってます。
それでは保存します。
「Profile」機能で保存形式を指定します。
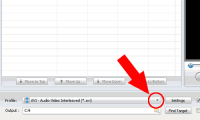
実に豊富な形式を持っています。
以下の画面を少し説明しますと、左側で再生したい機器を選ぶことでそれに最適な保存形式が右側に表示されます。
なので、あんまり詳しくなくても何とかなったりします。
今回は強力なコーデックを使いたいので、「Common Video」の中から「Audio Video Interleaved」を選びます。
もし、この後ムービーメーカーで編集したいなら、2つ下の「Xvid Video」を選ぶのが良いと思います。
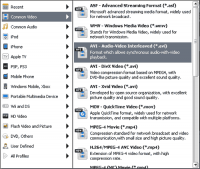
次に「Settings」ボタンを押します。
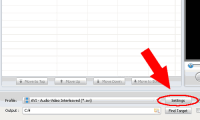
「Codec」を「h264」にします。
このコーデックが今のとこ高画質、強圧縮なんだそうです。実際他のいくつかのコーデックと比較しましたが、これと「Xvid」がずば抜けて綺麗でした。
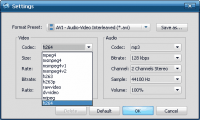
最後に保存場所を指定します。保存したいフォルダを選んでください。
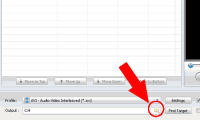
では実行です。再生時間及びマシン性能によってはめちゃくちゃ時間がかかります。気合を入れて押してください。
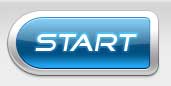
無事変換が終われば保存フォルダに「オリジナルファイル名_1.avi」というファイルができています。
次にそのファイルから音声を抜き出し無音映像を作ります。
そこで選んだのが「Movie Operator」です。
理由は、無料で簡単。そして、保存時に再エンコードしないというのが決め手です。
再エンコードしないというのは、つまり、保存が早く、画質が変わらないということです。
そうそう、しかも、インストール不要です。
ダウンロードして、展開、実行ファイルを起動します。
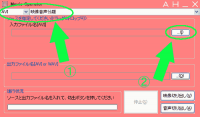
今回はAVIファイルから映像と音声を分離します(緑丸1)。
緑丸2を押して対象ファイルを選びます。
映像を取り出すので「映像切り出し」ボタンを押します。
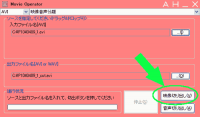
これだけ。
これで元ファイルと同じフォルダに「元ファイル名_cut.avi」というファイルができています。
ね?簡単でしょ?
これでできたファイルをYouTubeにアップロードして完了。
- 関連記事
category: パソコン
この記事へのコメント
コメントの投稿
コメントは全て管理人が内容を確認してから表示されます(非公開コメント除く)。
内容によっては表示されない場合がありますことご了承願います。
内容によっては表示されない場合がありますことご了承願います。

