KonaLinux 2.3 Blackのインストール方法まとめ
2014/05/07 Wed.
お気に入りのOSとなっています。
このKonaLinuxを簡単に説明しますと、Debianをベースに日本(の個人?)で開発されたディストリビューションです。
KonaLinux自身も軽量動作が売りのようですが、さらに軽量なバージョンとして「Lite」。それをさらに軽量した「Black」というバージョンがあります。
私は「Black」しか使っていませんので、他のバージョンはわかりませんが、Blackバージョンはブラウザに「Midori」という軽量ブラウザが入っています。
日本語の「緑」から名前を取ったそうですが、開発は日本人じゃないようです。
残念ですが、このブラウザ、チョトツカイニクイネ。なので、GoogleChromeを入れて使ってます。
そして、もっと残念なのが、インストールがわかりにくい。
Lubuntu、Debian、Fedoraなどはインストールが簡単。Linux初心者でも言われるがままにインストールできると思います。
しかし、KonaLinuxはムリぽ。
まず、インストーラが英語。
「日本発なのに英語使ってすかしてんじゃねーよ」なんてことは私は思いませんが、やっぱりとっつきにくいです。
そして、ディスクのパーティション切りなんて初心者には無理です。自動でやって欲しいところです。
ということで、僭越ながらインストール方法を画像を使ってまとめたいと思います。
なお、ここでのインストール方法は、ハードディスク全体をKonaLinux用にする場合の解説になります。
ハードディスクの一部だけ。あるいは、デュアルブートなどを行いたい場合はご自身で工夫してくださいと言うか、そんな人にはこんな説明要らないよね。
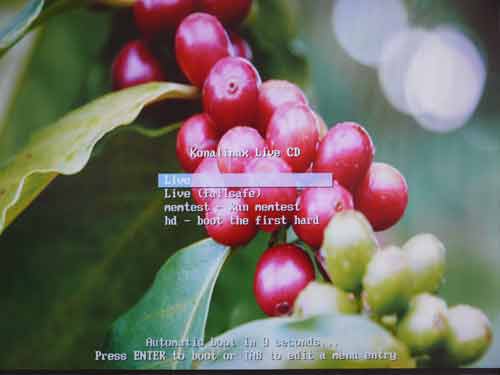
そのまま放置するかエンターキーを押すとKonaLinuxが立ち上がります。と言っても、CD起動ですからちょいと時間がかかります。
以下の画面が開いたら
左下の「コーヒーカップ」をクリック。
「システムツール」→「Live Installer」をクリックでインストールを行います。

「閉じる」をクリック。
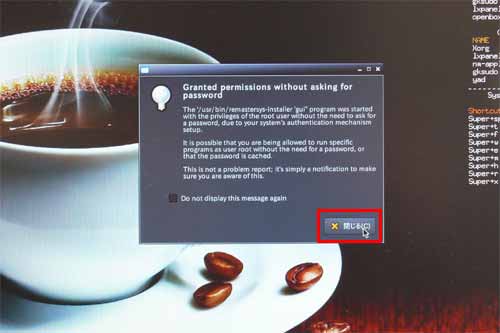
「Yes」をクリック。

「Yes」をクリック。
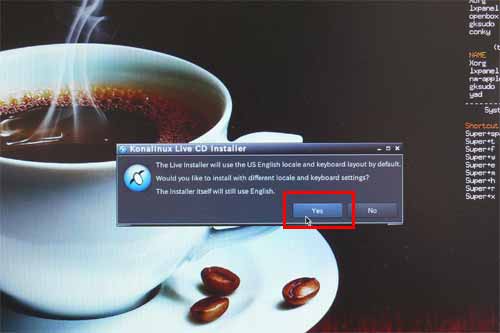
デフォルトで「ja-JP,UTF-8,UTF-8」になっているので、そのまま「進む」をクリック。

「進む」をクリック。

「進む」をクリック。

「進む」をクリック。

「進む」をクリック。

「進む」をクリック。

「OK」をクリック。
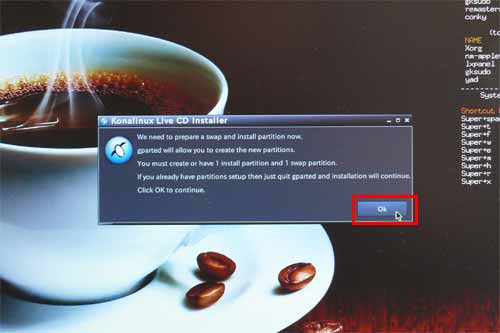
「sda」を選択してから「OK」をクリック。

Windowsなどで使っていたハードディスクにインストールする場合、まずは既に作成されているパーティションをすべて削除します。
まっさらなハードディスクにインストールする場合は→ジャンプ
1.「NTFS」など「未割り当て」以外のパーティションをクリック
2.ゴミ箱アイコンをクリック

※「未割り当て」以外のパーティションが複数ある場合は、上記作業を繰り返し行ってください。
チェックアイコンをクリック。
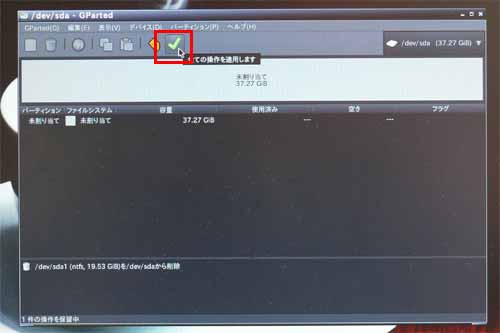
「適用」をクリック。

「閉じる」をクリック。

1.「未割り当て」をクリック
2.「New」ボタンをクリック

1.メインメモリと同じサイズを指定します(同じサイズにする必要は特にありません。伝統みたいなもんです)
2.「linux-swap」を選択します
3.「追加」をクリック
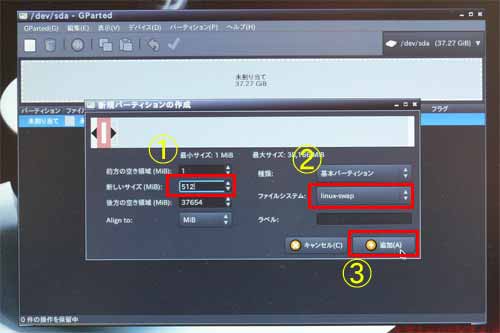
1.「未割り当て」をクリック
2.「New」ボタンをクリック

1.「ext4」を選択
2.「追加」をクリック

チェックマークアイコンをクリック。
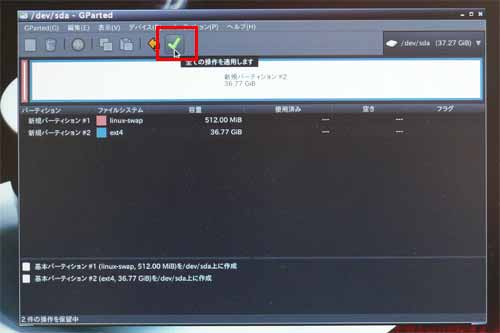
「適用」をクリック。

ハードディスクの割り当てが行われます。

「閉じる」をクリック。

右上の「×」をクリックして閉じる。

「sda1」を選択してから「OK」をクリック。
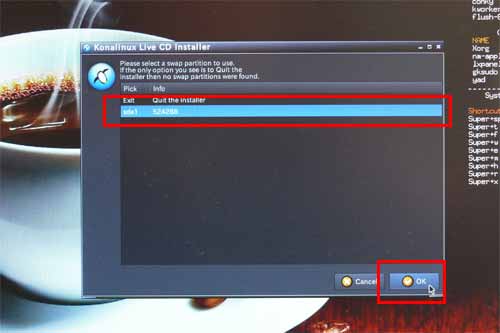
「sda2」を選択してから「OK」をクリック。

「ext4」を選択してから「OK」をクリック。
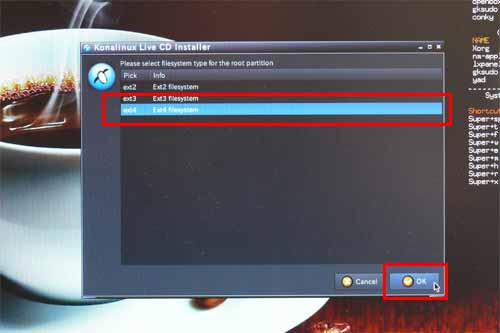
「root」を選択してから「OK」をクリック。

1.ROOTのパスワードを入力
2.ユーザーの名称(実名など)を入力
3.ユーザーID名(ログイン名)を入力
4.ユーザーパスワードを入力
5.パソコンホスト名を入力
6.「OK」をクリック
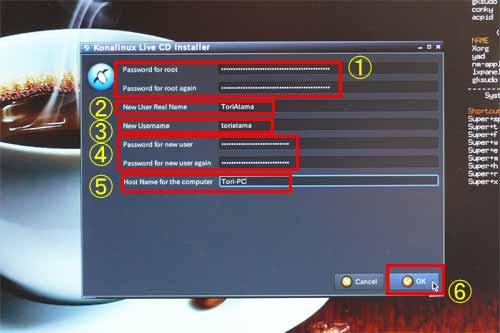
※すべて空白不可です
「sda」を選択してから「OK」をクリック。
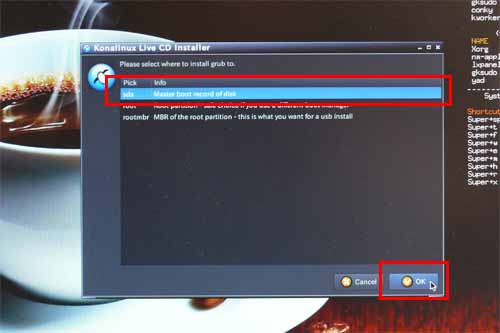
「Yes」をクリック。
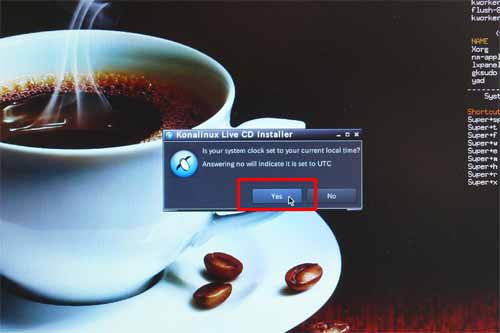
「Asia/Tokyo」を選択してから「OK」をクリック。
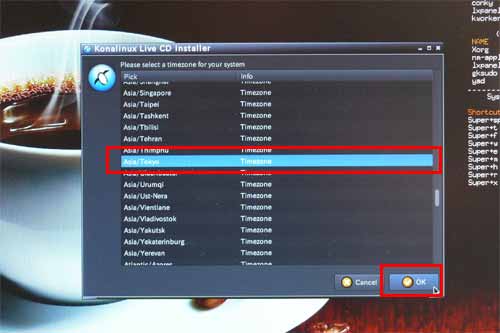
「Yes」をクリック。

インストール作業が始まります。

「Yes」をクリック。
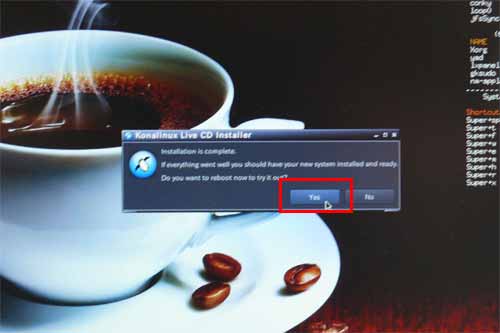
CDを取り出してエンターキーを押すと再起動します。

これでインストール作業が終了です。
お疲れ様でした。
なお、インストールのデフォルト状態では、起動のたびにユーザー名、パスワードの入力が必要です。
それがわずらわしい方は、
まずROOTでログインします。
「設定」→「ログインの設定」
で自動ログインなどの設定ができます。
前述しましたが、「Midori」ブラウザは使いにくいです。ROOTでログインしたついでにChromeでも入れてください。
私は普段はFIREFOXを使ってますが、FLASHがLinux版の開発をやめたので、Linuxで最新FLASHを使おうと思うとGoogleChromeしかないのです。
※追記※
KonaLinuxのダウンロード先を記載しておきます。
https://docs.google.com/folderview?pli=1&id=0B63KzJgfI7FnRVMwXy1sQXlDdUk
2014年6月18日現在、KonaLinuxの公式サイトというものは存在しないようです。
- 関連記事
category: パソコン
この記事へのコメント
読みやすくて助かりました(*^^)v
今まで別のデストリビューションを入れてましたので、Linuxパーティションex4フォーマットエリアのみ削除して再フォーマットで無事インストールができました。
田中よしひろ さん
2014/05/15 13:58
コメントありがとうございます!
Linuxに詳しいわけではありませんが、これからも躓いて解決できたことは備忘録として残していきますので、また覗きに来てくださいね♪
鳥頭
2014/05/15 19:32
おはよう( ´ ▽ ` )ノ
友人のFMV-BIBULO NB50K (メモリー256MB)に入れてテストにYouTubeの再生、重いFacebook閲覧(笑)やってみたところ、比較的快適に動きますね。
私が持っているウルトラブック、メモリー512MBのPanasonic CF-T2にはZorin OS 6.2 Lite を入れていたのですが、YouTube再生時、固まる事があるのでこちらに入れ替えましたd(^_^o)
最軽量ブラウザ“midori”の使い方にも慣れました。
ブックマーク同期の機能があればもっと便利な最強ブラウザなのですが…
前置き長くなりましたが、タイトルにも書いたように起動時にパスワードを省略してログインする方法の設定がイマイチピンときませんf^_^;
ログインパスワード設定が英語なので…
上と下どちらかを選択すると良いようですが…
どう設定するとパスワード入力を回避してログインが可能なのでしょう?
もう一つ、アップデートマネージャーからアップデート時に入れるパスワードはルートパスワードなのか個人のパスワード(管理者?)なのか…?
間違えて入れたのか、反応がありませんでした。
なので、ターミナルからアップデートは実行しました。
これは個人のパスワードで実行可能ですね。
田中よしひろ さん
2014/05/17 08:05
Zorin Liteもいいですよね~。
こんな素敵なOS達を無料で使えることに感謝感謝です。
ブラウザは「Midori」を使っているのですか?
私はちょっと使って「ムキーッ!」ってなったので慣れる前にあきらめました(根性なし)。
えーと、本題。
KonaLinuxインストール時に登録したユーザーで自動ログインをしたいということですよね?
これは、起動したときにユーザーIDを聞いてくる画面が出ると思うのですが、そこで「ROOT」でログイン。
左下コーヒーカップから「設定」→「ログインの設定」画面で、「デフォルトユーザー」「自動ログイン」みたいな設定ができる画面が開きます。特に設定は難しくなかった気がするのですが、今ちょっとKona-PCが近くにないので記憶があいまいで・・・すいません。
わからなかったらまたコメントください。設定方法をアップしたいと思います。いつになるかわかりませんが・・・
(^_^;
それと、アップデートやインストールの類は「ROOT」でログインしてやりました。
インストール時に作成したユーザーは「wheel」グループに入ってないと思います。ので、ROOTのパスワードを入れても権限がないから動かないと思います。というか、私も動かなかったのでROOTでログインした気がします。
ユーザーの権限管理設定機能がわかれば、その辺のこともマルチユーザー管理もできるんでしょうけど、マルチユーザーが必要なマシンには他のディストリビューションを入れているのでちゃんと調べてない・・・。
Linuxを触り始めたのは最近なので、自分が困った部分しかわかってないんですよね・・・ごめんなさいです。
鳥頭
2014/05/17 10:22
コメントの投稿
内容によっては表示されない場合がありますことご了承願います。

